Aunque el tiempo de vida de la tecnología es corto frente a otras disciplinas, he aquí 10 momentos claves de la historia de la tecnología, de acuerdo a Jack Wallen, de TechRepublic. Obviamente habrá opiniones discordantes. Quizás todo dependerá de la experiencia personal en este sentido.
1. El desarrollo de COBOL (1959)

Hay muchos lenguajes en el mercado, pero probablemente COBOL es el que más influencia ha tenido. El hecho de que se siga usando es que hay muchísimo software escrito para máquinas que aún lo usan (probablemente más en la parte administrativa). Los administradores, en lugar de reescribir estos programas, prefieren usar los que ya sirven desde hace mucho tiempo. Por ello sigue siendo importante COBOL.
2. El desarrollo de ARPANET (1969)
ARPANET es el antecedente de Internet, sin duda. Empezó como una serie de memoranda, escritos por J. C. R. Licklider e inicialmente se refirió a esta red como la “Intergalactic Computer Network” (red de computadoras intergalácticas).
3. La creación de UNIX
 UNIX empezó en Laboratorios Bell (Ahora AT&T Bell Labs), comandados por Dennis Ritchie y Ken Thompson. Su plan fue construir un sistema operativo versátil, multitareas y multiusuarios. La fecha 1970 se refiere al año en que se denominó “UNIX”.
UNIX empezó en Laboratorios Bell (Ahora AT&T Bell Labs), comandados por Dennis Ritchie y Ken Thompson. Su plan fue construir un sistema operativo versátil, multitareas y multiusuarios. La fecha 1970 se refiere al año en que se denominó “UNIX”.
4. La primera laptop (1979)
William Moggridge, que trabajaba para GRID Systems, dise ñó la Compass Computer, la cual entró en el mercado hasta 1991. Tandy compró a GRID y más adelante la revendió a AST.
ñó la Compass Computer, la cual entró en el mercado hasta 1991. Tandy compró a GRID y más adelante la revendió a AST.
5. El inicio de Linus Torvalds en su trabajo con Linux (1991)
No impo rta si se sigue discutiendo entre Linux vs Windows. No se puede negar la importancia de este sistema operativo de código abierto. Las diferentes distribuciones demuestran que hay más vida en este rubro que lo que Microsoft nos ha hecho ver.
rta si se sigue discutiendo entre Linux vs Windows. No se puede negar la importancia de este sistema operativo de código abierto. Las diferentes distribuciones demuestran que hay más vida en este rubro que lo que Microsoft nos ha hecho ver.
6. La llegada de Windows 95

Sin duda Windows 95 redefinió la manera en como se ve la computadora personal. Así el sistema operativo y la interfaz gráfica se unieron y ahora son indistinguibles.
7. La burbuja punto com (1990s)

En los años noventas hubo un crecimiento inesperado de empresas (.com), que trabajaban en los más diversos rubros. Toda idea se plasmaba en la red a través de un .com. Sin embargo pocas sobrevivieron, entre ellas Amazon y Google. Fue una dura lección a una tecnología aún por madurar como es Internet.
8. Steve Jobs regresa a Apple (1996)
 No se puede negar la importancia de Jobs en el mundo de la tecnología. Con su regreso a Apple, nacieron dispositivos como el iPod y el iPhone, así como el sistema operativo Mac OS X. Jobs es un icono de la empresa de la manzana y sus decisiones son fundamentales en la operación de esta popular compañía.
No se puede negar la importancia de Jobs en el mundo de la tecnología. Con su regreso a Apple, nacieron dispositivos como el iPod y el iPhone, así como el sistema operativo Mac OS X. Jobs es un icono de la empresa de la manzana y sus decisiones son fundamentales en la operación de esta popular compañía.
9. La creación de Napster (1999)
 El compartir archivos, sin importar si esto es legal o no, fue el gran avance propuesto por Napster, el cual creó el protocolo P2P para así lograr que muchos usuarios compartieran sus archivos, y no solamente de música, que era originalmente la idea de Napster. Problemas con los derechos de autor hicieron cerrar finalmente el sitio de intercambio de música, pero sus protocolos e ideas quedaron para más desarrollos como Emule y BitTorrent. Napster ha hecho redefinir los derechos digitales de los autores, discusión que aún parece estar lejos de acabar.
El compartir archivos, sin importar si esto es legal o no, fue el gran avance propuesto por Napster, el cual creó el protocolo P2P para así lograr que muchos usuarios compartieran sus archivos, y no solamente de música, que era originalmente la idea de Napster. Problemas con los derechos de autor hicieron cerrar finalmente el sitio de intercambio de música, pero sus protocolos e ideas quedaron para más desarrollos como Emule y BitTorrent. Napster ha hecho redefinir los derechos digitales de los autores, discusión que aún parece estar lejos de acabar.
10. la creación de la Wikipedia (2000)
 Para muchos Wikipedia es la fuente de información más importante de la red, y hay buenas razones para pensar que es así. La intención de crear un recurso de consulta colaborativo, disponible al público, rebasó todas las expectativas. La idea de que todos podemos colaborar en los diferentes campos en los que nos movemos ha resultado en un esfuerzo que quizás nadie pudo prever ni imaginar.
Para muchos Wikipedia es la fuente de información más importante de la red, y hay buenas razones para pensar que es así. La intención de crear un recurso de consulta colaborativo, disponible al público, rebasó todas las expectativas. La idea de que todos podemos colaborar en los diferentes campos en los que nos movemos ha resultado en un esfuerzo que quizás nadie pudo prever ni imaginar.
¿Qué falta? ¿Qué no está y debería estarlo? ¿Qué sobra? El lector tiene la palabra.
Fuente:
ZDNet















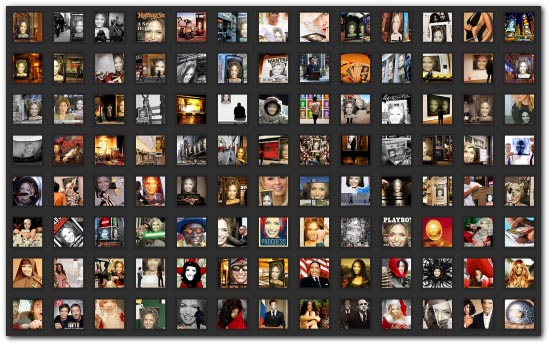
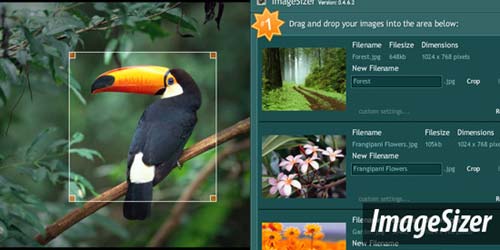
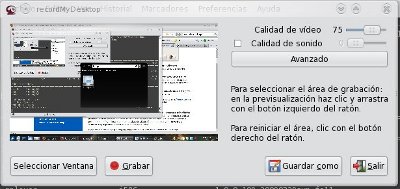


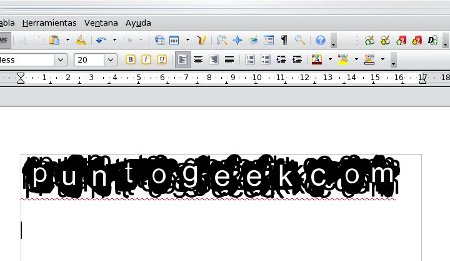












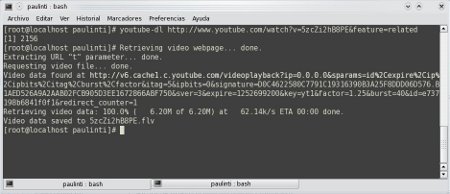

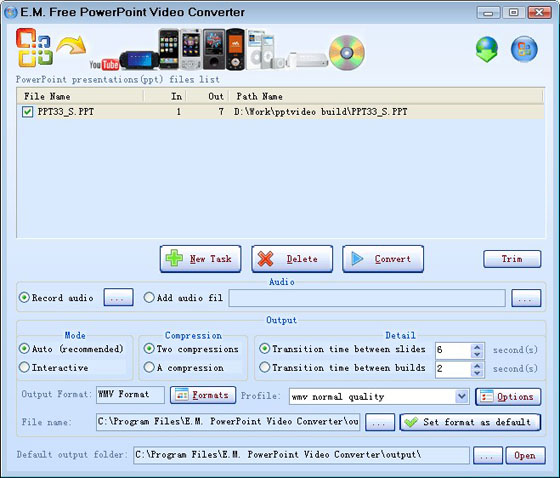
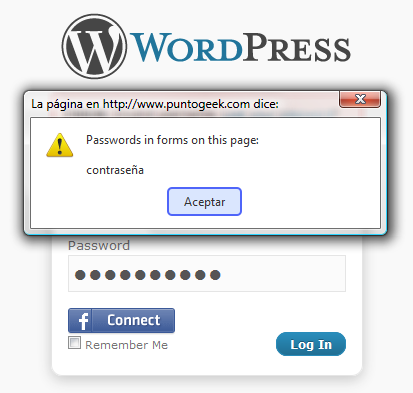
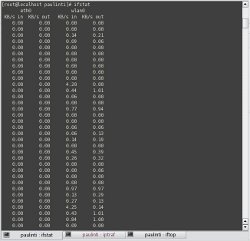
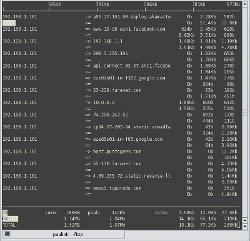
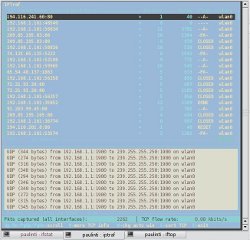
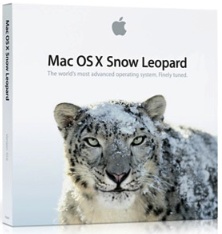 No tenemos ningún maquero en el staff (por ahí sería buena idea incorporar uno así se pelea con Ezequiel :P), pero vi esta lista de las
No tenemos ningún maquero en el staff (por ahí sería buena idea incorporar uno así se pelea con Ezequiel :P), pero vi esta lista de las 


